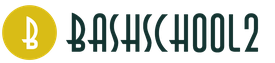Если вы хоть немного связаны с дизайном, то знаете что шрифты играют одну из ключевых ролей и придают вашему проекту своеобразность и уникальность.
В интернете можно найти тысячи различных шрифтов, но именно это разнообразие и делает наш выбор таким мучительным… Если вам также, как и мне, хочется чего-нибудь «этакого», тогда создайте свой собственный шрифт. В этом уроке мы наглядно рассмотрим создание ttf шрифта, при помощи Fontographer .
Fontographer — это легкий в освоении, но очень мощный редактор, который позволяет создавать новые и редактировать уже имеющиеся шрифты.
Итак! Создавать новый шрифт мы будем из изображения, которое я нашел в интернете. Мне позарез нужен был шрифт Nandos Bold, который используется в дизайне интерьера сети португальских ресторанов Nandos.
Но так как разрабатывали этот шрифт непосредственно для ресторана, найти в интернете мне его не удалось. Зато я нашел картинку с алфавитом этого шрифта, которую нарисовали дети из Южной Африки. Спасибо им за это! Вот .
ШАГ 1 - Открываем изображение нашего шрифта в любом графическом редакторе (я пользуюсь Photoshop, но это не так важно). Выделяем заглавную букву «А» и копируем ее в буфер обмена . Буква А нам позже потребуется для изучения кернинга.

ШАГ 2 - Запускаем Fontographer и создаем новый шрифт (Command + N). В открывшемся окне два раза кликаем по клетке с буквой А , в результате чего появится окно создания контура (outline) буквы.

ШАГ 3 - Вставляем скопированное ранее изображение. Программа автоматически поместит его на слой Template и на экране буква будет выглядеть бледно серой.
Выбрав слой Template , передвиньте букву на нижнюю базовую линию. Здесь же можно произвести элементарное редактирование (масштабировать, наклонить, зеркальное отражение и т.п.).

ШАГ 4 - Выбираем слой Outline (это важно!!!). Теперь нам необходимо произвести обводку нашей буквы. Сделать это можно вручную или автоматически, используя команду Auto-trace .
В нашем примере точность не так важна, поэтому выбираем из меню Element команду Auto-trace… В открывшемся окне можно поиграть с настройками детализации (правее более детальный контур, левее — более сглаженный контур).

ШАГ 5 - Открываем окно Metrics , нажав Command + K или выбрав комманду из меню Window . В новом окне будет находится буква, контур которой мы только что создали.
Перетягивая две направляющие по бокам буквы, установите расстояние до соседних символов (до и после).

ШАГ 6 - Повторите шаги с 3 по 5 , но теперь для буквы V (буква V нам необходима для изучения кернинга).
ШАГ 7 - После того как вы создадите букву V , введите подряд символы AV в поле Text верхней части окна Metrics . В окне отобразятся обе буквы, каждая со своими отступами.
На самом деле буквы A и V должны быть ближе друг к другу (если сравнивать с H и K, V и т.п.), в противном случае при использовании будет казаться что расстояние между ними неприлично большое.
Подгонка этого расстояния называется кернингом . Кликните по букве V и перетяните направляющую L ближе к букве A .

ШАГ 8 - Введите буквосочетание VA в текстовую строку окна Metrics . Перетяните направляющую L буквы A ближе к символу V . Каждый раз когда вы вводите текст в окне Metrics , Fontographer сохраняет кернинг пару для этих символов в памяти шрифта.
Чтобы ваш шрифт выглядел более профессионально, постарайтесь создать как можно больше кернинг пар для разных символов. Определенного набора кернинг пар не существует, т.к. все зависит от дизайна вашего шрифта.
Единственное приведу краткий список символов, требующих регулировки кернинга: 4, 6, 7, 9, A, C, D, F, G, J, K, L, P, T, U, V, W, Y и большинство символов нижнего регистра.
ШАГ 9 - Сохранив шрифт (Command + S), вы все еще не получите TTF шрифт . Программа всего лишь запишет все ваши действия в файл со своим внутренним форматом.

ШАГ 1 -0 Прежде чем мы сохраним проделанную работу в TTF файл, нашему шрифту необходимо дать имя. Для этого заходим в меню Element > Font Info… Заполняем поля имени шрифта, компании разработчика, дизайнера. Кодировку можно оставить MacOS Roman .
Ну а теперь смело заходим в меню File и выбираем Generate Font Files… Проверьте в каком формате Fontographer предлагает сохранить шрифт (должен быть ttf ), укажите папку для сохранения и жмем кнопку Generate .
Вот и все! Конечно же создание собственного шрифта дело не из веселых, но оно того стоит.
Вы устали от ежедневного монотонного использования обычных шрифтов? А может у вас есть какие-либо творческие идеи относительно собственного шрифта и его стиля? Если да, то хотим вам сказать, что раз вы уверены в себе и достаточно креативны - пора начать посещать бесплатные сайты, где вы сможете воплотить в жизнь все идеи, связанные со шрифтами. Да, именно так, ведь в Интернете есть множество ресурсов для графических дизайнеров, где вы можете придумывать и разрабатывать свои шрифты. В дальнейшем можно их использовать в собственных проектах или делиться с другими. Стоит отметить, что сейчас существует огромный спрос на новые и захватывающие виды шрифтов. Поверьте, графический мир просто нуждается в талантливых разработчиках именно шрифтов и если у вас это хорошо получается, то на этом можно еще и подзаработать.
Мы предлагаем вам список из 10 бесплатных ресурсов с инструментами, где вы сможете творить и создавать новые креативные шрифты.
Bird Font – это онлайн-инструмент для создания и редактирования векторной графики. Сервис предлагает настройки импорта и экспорта для True Type Font (TTF), Embedded OpenType Font (СРВ) и Scalable Vector Graphics (SVG). На сайте можно изучить множество возможностей и инструментов для создания различных векторных изображений. Наиболее популярные среди них ориентирование кривых, контекстуальная связывающая подмена, кернинг, вращение объекта, изменение фона и многое другое.
Сайт предназначен именно для создания шрифтов и предлагает эффективную платформу для их дизайна. Ресурс станет полезным для энтузиастов, любящих экспериментировать со шрифтами и создавать новые типы. На FontStruct, можно создавать шрифты, используя различные геометрические фигуры, например, как плитка или кирпичная сетка. Кроме того тут вы можете найти уже готовые новые типы шрифтов. Шрифты, созданные на FontStruct, называются FontStructions и могут быть установлены или загружены в True Type Font (.ttp) файл. Так же они могут быть использованы в приложениях Photoshop, Mac / Windows или на веб-сайтах и в блогах. Это сайт, на который действительно стоит обратить внимание.

Glyphr Studio – это программа для дизайна и редактирования шрифтов, а так же инструмент, предлагающий множество интересных особенностей. На Glyphr Studio вы можете создавать собственные лигатуры символов и глифы, используя различные инструменты редактирования векторов, такие как ручка и пойнтер. Одно из его характерных преимуществ сервиса - импорт SVG кода из Inkscape и Illustrator.Инструмент предлагает двойной режим экрана для удобного проектирования и редактирования. Помимо всего прочего, Glyphr Studio поддерживает такие файлы шрифтов, как True Type Font (TTF), Embedded OpenType Font (СРВ) и Scalable Vector Graphics (SVG) файлы шрифтов.

Сайт является инструментом на основе браузера для проектирования и редактирования растровых шрифтов. Сервис позволяет скачать или загрузить шрифты в их галерею в файле True Type Font.

MyScriptFont - большой онлайн-инструмент для создания векторных шрифтов на основе собственного почерка. Все, что вам нужно сделать, это скачать шаблон в формате PDF или PNG, а затем распечатать его. Далее написать в нем текст от руки, отсканировать и загрузить на сайт (программа поддерживает форматы JPG, PNG, PDF и другие). Вы также можете использовать Paint для написания текста. В отличие от других аналогичных инструментов, MyScriptFont позволяет просмотреть и бесплатно скачать ваш рукописный шрифт в форматах Open Type и True Type. Рукописные шрифты могут быть использованы в графических программах, поздравительных открытках, логотипах, личных письмах и многом другом.

FontForge - онлайн-платформа для создания бесплатных шрифтов. Она имеет простой в использовании пользовательский интерфейс и встроенную программу для сравнения различных шрифтов. С FontForge, можно создавать и редактировать шрифты в различных форматах, включая PostScript, SVG, True Type, Open Type и другие. Так же, к вашим услугам полный текст учебника, помогающего в профессиональной подготовке по созданию шрифтов.

FontArk - это то, что ищет каждый дизайнер шрифтов. Доступ к сервису является бесплатным лишь в течение ограниченного, но он на самом деле стоит того, чтобы им воспользоваться. FontArk - это браузерная программа и поколение шрифтовых инструментов с встроенной системой жидкости сетки. Дизайн и редактирование инструментов FontArk являются тем, что отличает сайт от своих современников. К услугам пользователей в режиме реального времени, несколько глифов, инструменты для редактирования символов и проектирования шрифтов, а так же логотипов. Кроме того, он предлагает множество других функций и поддерживает несколько языков.

PaintFont.com еще один отличный инструмент для преобразования рукописного текста в векторные шрифты. Сайт имеет обширный набор готовых символов, классифицированных по категориям, таким как лигатуры, математика и знаков препинания. Инструмент предлагает глифы и символы из различных языков: японский, немецкий, турецкий, иврит, испанский и другие.

Вы можете создавать шрифты или загружать и модифицировать свои собственные, используя пользовательские инструменты на Fontastic. Сервис предлагает несколько функций, таких как добавление или изменение цвета, добавление теней, изменение масштаба и синхронизация между несколькими устройствами. Так же на сайте собрана огромная коллекция векторных иконок, которые можно использовать для внедрения в любые ваши дизайнерские проекты. Они рассортированы в несколько категорий для полного удобства.
Этот сервис можно назвать идеальным местом для профессиональных дизайнеров шрифтов и просто любителей. Сервис имеет более 20-ти параметров, позволяющих экспериментировать со встроенными глифами. Так же тут вы найдете несколько функций редактирования и проектирования, которые в будущем расширятся.
Еще несколько ресурсов, которые могут вам пригодиться:
FontPunk.com – бесплатный онлайн-инструмент для добавления стилей и визуальных эффектов, чтобы создать визуально привлекательный шрифт для рекламы, листовок или веб-сайта.
FontConverter.org – бесплатный онлайн конвертер шрифтовых файлов.
Font Squirrel – бесплатный онлайн ресурс с коллекцией веб-шрифтов, которые лицензированы для коммерческого использования.
Заключение
Теперь вы знаете, что разработка собственных шрифтов это очень легко, если у вас есть правильные ресурсы. Для самоучек и любителей, эти ресурсы полезны для получения практических навыков, таких как кернинг, настройка кривых, изучения структурных вариаций и комплектации глифов.
Оформление – это безбрежный океан, растущий с каждым днем. Новые типы шрифтов ежедневно создаются каждый день или путем внесения пользовательских изменений в уже существующие шрифты. Благодаря шрифтам усиливается визуальная привлекательность текстового контента и именно поэтому, дизайнеры постоянно ищут новые стили шрифтов, чтобы сделать свои работы максимально свежими и новаторскими.
Для создания шрифтов я рекомендую использовать редактор FontCreator от High-Logic. Сразу скажу, программа платная, но это лучший из, попавшихся мне на глаза, вариантов. Если же Вам нужен бесплатный редактор шрифтов, обратите внимание на программу Type light от cr8software и онлайн сервис Glyphr Studio . Я же остановлюсь на FontCreator (если не ошибаюсь, это была версия 6.0) .
Шаг 1: и так, запускаем редактор и используя команду: File > New (Файл > Новый) - создаём новый шрифт. В открывшемся окне New Font (с англ. Новый Шрифт ) , вам нужно будет указать ряд параметров:
- Font family name - название семейства шрифтов, т.е. просто название шрифта, вроде того же Times New Roman , я указал My Font .
- Character set - набор включенных в шрифт символов, рекомендую выбрать Unicode (characters) .
- Font style - стиль шрифта, для каждого стиля здесь нужно создавать отдельный файл. Для обычного (по умолчанию) стиля шрифта выберите вариант Regular .
- Predefined outlines - встроенные контуры. Рекомендую выбрать вариант Don’t include outlines, что позволит создать чистый бланк силуэтов.

Шаг 2: перед Вами появится окно с бланком силуэтов некоторых символов, цифр и латинских букв. Для добавления кириллицы в шрифт, Вам нужно выполнить следующие действия:
2.1. Используя команду: Insert > Characters… (Вставить > Символы…) - откройте окно Insert Characters (с англ. вставка символов ).
При этом Вы можете получить сообщение:
This operation is not undoable. Do you want to continue?
Оно сообщает Вам о том, что операция является необратимой и для её выполнения Вам нужно подтвердить своё действие, жмём кнопку «Yes ».
2.2. Далее перед Вами появится таблица символов. Для удобства, в списке Fonts выберите шрифт Arial . В списке Go to Unicode Block выберите Cyrillic . Используя поле Selected Character , смотрит код букв «А» ($0410) и «я» ($044F) . В поле Add these characters and/or character ranges… добавляем нужные символы и/или диапазон символов, в нашем случае это: $0410-$044F . Жмём кнопку «OK ».

2.3. В Ваш бланк шрифта будут добавлены символы букв кириллицы. Таким же образом, но уже по отдельности, Вы можете добавить буквы «ё» ($0451) и «Ё» ($0401) , не вошедшие в указанный, на предыдущем шаге, диапазон символов.
Шаг 3: теперь можно приступать к созданию символов. Здесь, помимо векторного редактирования, с использованием соответствующих инструментов, FontCreator позволяет создавать символы из картинок, путём их преобразования в векторное изображение. Очевидно, что для каждого символа понадобится нарисовать отдельную картинку.
3.1. В качестве примера я нарисовать прописную букву «А».

3.2. В принципе, уже после сканирования, этот файл картинки можно использовать для импорта. Для этого выберите в бланке образ нужного символа. Затем, используя команду: Tools > Import Image… (Инструменты > Импорт Изображения) - откройте окно Import Raster Image (с англ. импорт растрового изображения ) .

3.3. В открывшемся окне нажмите кнопку «Load… » (с англ. загрузить ) и выберите нужный Вам файл картинки.
3.4. Передвигая бегунок Threshold (с англ. порог ) установите уровень затемнения изображения для создания более чёткого контура. Также Вы можете использовать фильтры:
- Smooth Filter - фильтр сглаживания.
- Erode - размытие, делает символ более жирным.
- Dilate - растягивание, делает шрифт более тонком.
Import Mode (с англ. режим импорта ) лучше оставить Trace , для преобразование в кривые. С Negative (с англ. негатив ) , думаю, всё и так понятно. Так что кликаем кнопку «Generate ».
Шаг 4: перейдя в режим редактирования, двойным кликом по символу в бланке, Вам останется лишь исправить неровности, подогнать размер и выставить линию отступа. Так же понадобится сделать и для других символов.

В целом, процесс создания шрифта нельзя назвать особо сложным. Здесь требуется терпение и масса времени. С помощью редактора шрифтов FontCreator это время можно во многом сэкономить, используя импорт и преобразование картинки символа в вектор. Тем не менее, даже такой вариант это немалый труд. На этом у меня всё. Спасибо за внимание. Удачи!
В создаем свой шрифт
Привет, ребята. Как и обещала, рассказываю, как сделать свой шрифт.
Сразу скажу, что я тут не даю ссылку на скачивание программы, но вам не составит труда найти ее самостоятельно. Программка называется High-Logic Font Creator, я начинала именно с нее, и это простейший способ превратить нарисованные вами буковки в настоящий шрифт. Если вы заметите какие-то ошибки, напишите, пожалуйста, потому что все это делалось почти интуитивно, и я совсем не претендую на мастерское исполнение:) И как обычно, по клику откроются изображения покрупнее.
Друзья, которые занимаются шрифтами профессионально, не ругайтесь, тут практически не будет терминов и правил. Пост предназначен для тех, кто всегда хотел создать что-нибудь подобное, но не знал, как подступиться:)
Итак, первое, что нам нужно сделать - нарисовать буковки, цифры, символы, то есть все, что вам понадобится. Я рисовала этот наборчик для стоков, сегодня его и буду превращать в шрифт. В нем нет маленьких строчных букв, так что нарисуйте и их, чтобы шрифт был полным.
Я все рисую в иллюстраторе, но это на ваше усмотрение. Многие просто пишут на бумаге и сканируют, тоже вариант.
Дальше нужно сохранить каждую буковку по отдельности. Все, теперь открываем программку.
Первое наше действие довольно очевидно: File - New... Видим окошко:

В окошко вписываем название нашего шрифта в поле Font family name, выбираем Unicode, Regular, Don"t include outlines. Это мои настройки:)
Нажимаем ОК, видим, что открылся шаблон шрифта со всеми возможными буквами, цифрами и другими символами.

Не помню, какой шрифт стоит по умолчанию, у меня выставлен шаблон шрифта Arial. Чтобы изменить шрифт, добавить буквы, нужно сходить в Insert - Characters, это в верхней панели. Там же можно добавить кириллицу, но мы этого пока делать не будем.
Далее самое главное - нужно добавить наши буковки. Находим заглавную букву A и дважды кликаем по ней.
Видим окошко с кучей клеток и полосок.

Паникуем, сворачиваем программку, делаем глубокий вдох, возвращаемся обратно. Сейчас Дина все объяснит.
У каждой полосочки свое назначение, но обо всем по порядку. В этом окошке кликаем правой кнопкой мыши в любом месте и жмем Import Image.
Вспоминаем, куда сохранили все наши буковки, находим нашу А, открываем ее. Еще одно окошко:

Здесь ничего сложного нет, двигайте бегунок, кликайте по всему, что видите, превьюшка подскажет, какие настройки лучше выставить. На картинке мои, можете попробовать так же. Жмем Generate. Вот и наша буковка:

Итак, что мы видим: две вертикальные полоски и пять горизонтальных.
Буква должна располагаться между двумя вертикальными полосами, они означают расстояние перед буквой и после нее. Не располагайте их слишком близко или прямо на букве, иначе будет каша.

А теперь про горизонтальные линии. Не буду грузить вас терминами, объясняю популярно:
1. Самая верхняя полоска - максимальное расстояние над базовой линией (4).
2. Вторая сверху - высота заглавных букв.
3. Третья - высота строчных букв.
4. Базовая линия, по которой выстраиваются все буквы.
5. Максимальное расстояние ниже базовой линии (4).
Чтобы изменить параметры горизонтальных линий, нужно открыть Settings во вкладке Format. Рекомендую погуглить параметры каких-нибудь популярных шрифтов и взять их за пример, если хотите что-то изменить. Но я ничего такого не делала:)
Как видите, я увеличила букву до линии 2, CapHeight, осталось лишь отрегулировать вертикальные полоски. Я хочу, чтобы перед буквой и после нее было приличное расстояние, поэтому отодвигаю саму букву от левой линии, а правую беру за черный треугольник сверху и двигаю поближе к букве. Вот так:

Вот точно так же я буду поступать со всеми моими заглавными буквами. Если вы добавляете строчные буквы, делайте их высоту до линии номер 3.
Когда мы расположили букву, просто закрываем это окошко. Все буквы будут вставать на свои места, и это заметно:

У меня есть буква Q с хвостиком, не хочу, чтобы она выбивалась из общего ряда букв, поэтому располагаю ее на базовой линии, а хвостик оставляю ниже.
Так же делаете со всеми строчными буквами (p, q, y, g, j), а некоторые наоборот могут быть чуть выше заглавной буквы (d, b, k, f).

Мне пока что цифры не нужны, поэтому моя картина выглядит вот так:

Если уже не терпится попробовать буковки в деле, то идем в File - Save as, сохраняем шрифт в предложенном программой.ttf формате.
Устанавливаем шрифт, идем в текстовый редактор, находим свой шрифт, проверяем. Работает!

Ну вот, теперь можно баловаться. Берем самую неудачную фотографию салюта на 9 мая, колдуем в фотошопе, набираем текст, и вуаля! :)

Не так уж и сложно, да? Попробуйте обязательно и покажите нам результаты:)
Мне кажется у многих из тех, кто увлечен рисованием буковок и создания леттеринга, в какой-то момент возникает мысль: а не превратить ли всю эту красоту в шрифт? Чтобы можно было не только любоваться на конкретную композицию, но печатать эти прекрасные буковки на настоящей клавиатуре и создавать еще больше красоты... Ну по крайней мере так было у меня:) Когда я осознала, что шрифт можно создать самостоятельно, у меня случился буквально переворот сознания (наверное, это именно то, что в английском называется «aha-moment»).
И я начала пытаться понять, как же это сделать. Информации было мало, а та, что была, была непонятная и сложная. Я заблудилась в этом дремучем лесу терминов и чуть было не забросила затею научиться создавать шрифты. Но каким-то чудом не сдалась, продолжила пытаться и сделала свой первый шрифт Bronks - далекий от идеала, но очень ценный в плане опыта. Про то, как создавался Бронкс я, кстати, уже писала . А сегодня хочу рассказать более подробно про процесс создания шрифта в целом, чтобы вам было проще понять, «ваше» ли это занятие и интересно ли вам будет пробовать.
ШРИФТ НАЧИНАЕТСЯ С БРИФА
ОТРИСОВКА ГЛИФОВ - ДЕЛО ДНЯ:)
Собравшись с духом, то есть с вдохновением, я обычно жду момента, когда у меня будет свободна хотя бы половина дня (в идеале - целый день) и сажусь за отрисовку глифов. Глифы - это символы шрифта, как буквы, так и цифры, и все эти знаки вроде плюса, запятой, вопросительного знака и так далее.
Насколько широко я отрисовываю шрифт - то есть сколько создаю глифов - зависит прямым образом от целевой аудитории. Понятно, что чем больше глифов - тем ценнее шрифт, но при этом есть глифы, на которые тратить время стоит, а есть - на которые не очень (например, если вы создаете стандартный хенддроун шрифт для условных малых бизнеов, широкая языковая поддержка будет куда актуальнее, чем все-все-все математические знаки, многие из которых я, честно говоря, увидела впервые в программе Glyphs:)). Подробно о том, какие глифы отрисовывать стоит обязательно, а какие - дополнительно и в каком количестве, я буду рассказывать в воркшопе про создание шрифта, над которым я усердно работаю (про него в конце заметки:)).
Коротко могу сказать, что первый шрифт я бы советовала делать простым и лаконичным, иначе, если будете сразу пытаться сделать и начальные, и конечные варианты букв, и кириллицу добавить к латинице, то вы просто не доделаете шрифт (а если доделаете, вряд ли это окупится, тк в шрифтоделании без ошибок не обойтись, умение видеть маленькие помарки и детали, которые влияют на качество шрифта, появляется только с практикой). Поэтому вначале лучше всего обойтись стандартным набором A-Z, a-z, 0-9, основные знаки препинания.
Почему я выделяю для отрисовки шрифта полдня-день? Потому что когда «ловишь волну», то есть нащупываешь некий стиль, атмосферу шрифта, то лучше отрисовать все в один заход, пока рука разработана. Это, наверное, касается больше рукописных шрифтов (другие делать пока не пробовала). Если отложить и попробовать нарисовать оставшуюся часть букв потом, они гарантированно будут отличаться, и уйдет время на то, чтобы снова «настроить руку» и начать попадать в общий стиль.
Отрисовка шрифта - это самый творческий процесс из всего действа. Если вы наивно полагаете, что создание шрифтов - это сплошное творчество и праздник вдохновения, спешу вас огорчить: творчество и рисование буковок занимают от силы 20% (чаще - меньше) времени, которое уходит на создание шрифта. Остальное - техника: сканирование, обработка, вытраивание алфавита, тюнинг, экспорт в программу, спейсинги и кернинги, настройки кода, тестирование и все такое прочее. Поэтому если вам хочется исключительно рисовать буковки, а про техническую часть вам даже думать скучно, то лучше создавать леттеринг.
ЦИФРОВАЯ ЧАСТЬ ПРОЦЕССА
Когда шрифт нарисован, настает пора его оцифровывать. Моя цепочка обработки выглядит так: сканер - фотошоп - иллюстратор. В сканере выставляю максимальные настройки, в фотошопе делаю выше контраст и чуток чищу контуры, в иллюстраторе делаю трейс, нахожу алфавит (то есть расставляю буковки в последовательности, пробую «собрать» несколько слов, чтобы проверить, как все выглядит) и чищу-чищу-чищу буковки.
Про этап чистки - раньше мне казалось, что «а зачем чистить, это же рукописный шрифт». Но позже вскрылась вот какая деталь: чем больше точек в векторе, тем больше вероятность того, что шрифт будет всячески глючить - от отказа Glyphs (или иной программы, в которой шрифт будет собираться) экспортировать файл, до невозможности конечных пользователей юзать его без ошибок. Поэтому минимум точек - залог комфорта, и да, чистить-таки надо, даже шрифты с текстурой.
Чищу буковки в иллюстраторе я несколькими способами: во-первых, волшебным ластиком от Astute Graphics (часть платного плагина , про который я ), к сожалению бесплатной альтернативы хотя бы приближенного качества я не знаю, во-вторых, стандартным иллюстраторским карандашом - выделяю контур и делаю его аккуратнее.
После этого я готовлю шрифт к экспорту - это отдельная большая история, про которую в будет, скорее всего, аж несколько видео, - и переношу буковки в Glyphs.
ХОРОШАЯ ШРИФТОВАЯ ПРОГРАММА - ЭТО ВАЖНО
Собирать шрифт, то есть превращать буковки векторные в функционирующие, такие, которые можно набить на клавиатуре, в теории можно в разных программах. Если погуглить - вы найдете внушительные списки вариантов на любой вкус и кошелек. Не привожу названий здесь, потому что не готова рекомендовать то, чего не знаю/никогда не пробовала. Я работаю в прграмме Glyphs и знаю только, что все серьезные шрифтовые дизайнеры (те, которые продают шрифты) делают их или в Glyphs, или в Fontlab. Скорее всего это связано с тем, что более дешевые/бесплатные программы не дают всех тех опций, которые нужны для создания интересных шрифтовых историй.
Я в свое время выбрала Glyphs потому что хотелось, с одной стороны, сразу привыкать к «правильной» шрифтовой программе (то есть той, которую можно использовать для создания действительно продуманных, сложных, насыщенных элементами шрифтов, а не тыкаться месяц в какой-нибудь бесплатной только чтобы потом выяснить, что там нельзя создавать условные лигатуры), с другой стороны, я не была готова платить в несколько раз дороже за Fontlab. Судя по всему выбор был правильный - знаю людей, которые перешли с Фонтлаба на Глифс и говорят, что у последнего интерфейс понятнее:)
Хорошая шрифтовая программа - это важно, потому что именно там происходит волшебное превращение просто буковок в функционирующий шрифт. Если программа не дает возможности создать языковую поддержку - вы не сможете ее создать. Если нельзя добавить альтернативный набор прописных букв, то вы не сможете их добавить, даже если уже нарисовали.
После экспорта в Глифс я настраиваю много разных штук: буквенные группы, спейсинг (негативное пространство слева и справа от букв, если грубо), кернинг (расстояния между конкретными парами букв), добавляю языковую поддержку, лигатуры (особые варианты буквенных сочетаний), начальные и конечные варианты (с длинными хвостиками-свошами-флоришами и вот этим всем) и альтернативные наборы, если предполагаются. Попутно настраивается код, чтобы у конечного пользователя все работало так, как я задумала, и без проблем. Вот этот этап, который я описала в пару предложений, это на самом деле то, что занимает около 70% времени при создании шрифта:) А коротко описываю я его не потому что жадина, а потому что про один только кернинг можно написать заметку в три раза длиннее этой, и все равно будет мало. В курсе про шрифты буду останавливаться на всех этих моментах очень подробно (вот как раз сейчас пытаюсь нащупать грань между «недостаточно подробно» и «слишком много информации для переваривания»).