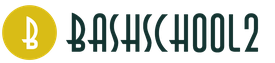PaintTool SAI - PaintTool SAI это графический редактор, созданный специально для художников и иллюстраторов, и предназначенный исключительно для рисования. В PaintTool SAI есть множество инструментов для рисования, которые обладают очень гибкими настройками.
По функциям и инструментам рисования этот редактор не уступает Adobe Photoshop. PaintTool SAI поддерживает различные модели графических планшетов. В программе есть множество инструментов для рисования и удобная палитра, которая позволяет смешивать цвета, как настоящая палитра. Каждый инструмент рисования имеет очень гибкие настройки. Как и Photoshop, PaintTool SAI поддерживает работу со слоями. Холст можно масштабировать и поворачивать. Есть возможность управления горячими клавишами.
PaintTool SAI поддерживает следующие графические форматы: .psd, .sai, .jpg, .bmp, .png и.tga.
Эта версия SAI отличается от обычной тем, что ее не нужно взламывать и устанавливать, она никак не урезана, в архиве сразу распакованная программа, вам остается лишь ее запустить и начать рисовать. Но не забывайте, что подобная версия саи - это уже установленная программа и просто занесенная в архив. Такой способ распространения программ не предусмотрен системой, поэтому могут возникать проблемы.
Особенности данной сборки:
-Добавлены текстуры от Coby17-Добавлены
-Добавлены
-Добавлена поддержка прозрачного фона в PNG-формате
 |
 |
 |
| Скрин предоставила |
Небольшое приложение Easy Paint Tool SAI пользуется достаточно высокой популярностью среди любителей и профессионалов в области обработки графики, благодаря своей уникальности и простоте использования подготовленными юзерами. Стационарную версию сборки можно загрузить с официального сайта японского разработчика, а портативную версию Paint Tool SAI скачать на русском языке можно ниже.
Paint Tool SAI: первый взгляд
Само приложение является профессиональным графическим редактором, который не уступает по возможностям редактору Adobe Photoshop и Гимп. Так же есть полная поддержка слоев и графических планшетов с поддержкой давления. Программа менее требовательна к ресурсам компьютера и полностью поддерживает 64 bit системы Windows от 98 до Windows 7 и 10.
Загрузка и запуск приложения
Отдельно стоит остановиться на вопросах загрузки и старта программы. Для официальной версии сначала загружается инсталляционный дистрибутив, после чего производится установка, ничем не отличающаяся от стандартных процессов. Если говорить о портативной сборке, скачать SAI на русском можно в виде архива, который после распаковки как отдельный каталог и можно будет использовать. То есть, устанавливать его или интегрировать в систему не нужно. Для старта программы используется исполняемый файл sai.exe, который в обязательном порядке нужно запускать от имени администратора (если этого не сделать, система просто сообщит, что его исполнение невозможно).

Методика работы в редакторе
Как рисовать в Саи? Элементарно! Нужно просто выбрать подходящий инструмент вроде карандаша или кисти. Работа в редакторе «Паинт Тул САИ» особо ничем от вышеуказанных редакторов не отличается (разве что, придется дополнительно изучить сочетания клавиш для быстрого доступа к какой-то функции). Большинство инструментов выведено на главный экран, но при необходимости можно воспользоваться и верхней панелью, в которой имеются функции расширенного доступа. Интересно, что масштабирование открытого изображения производится за счет скроллинга колесиком мыши, и при этом, как обычно, не нужно зажимать клавишу Ctrl. Весьма полезными будут функции изменения параметров холста и слоя, доступ к которым можно получить из соответствующих меню в основной панели.
Кстати, дополнительно скачать кисти для Paint Tool SAI тоже можно. Это существенно расширит возможности программы.

Большое количество туториалов и уроков позволит быстрее освоиться с возможностями программы.

Плюсы и минусы приложения
Наконец, что касается практического применения редактора, можно сказать, что он является одновременно и простым в плане выполнения стандартных операций, и сложным, поскольку интерфейс несколько перегружен, а рядовой пользователь вряд ли с первого раза разберется, что к чему. С другой стороны, возможности программы достаточно интересны, и могут составить достаточно серьезную конкуренцию Photoshop, особенно в плане прорисовки и обработки графики в духе аниме и манги.
Изменения в Paint Tool SAI 2.0
- размер холста расширили до 100000x100000 (для 64-bit версии);
- количество слоев рисунка увеличено до 8190;
- новыетипы слоёв: обычный, папка, вектор, фигура и текст;
- добавлены инструменты: фигуры, текст, градиент, линейка и перспектива;
- новый фильтр - гауссово размытие.
Поддерживаемые форматы файлов:
- sai (формат из версии 1.0/1.2)
- sai2 (формат версии 2.0)
- psd (стандартный Photoshop)
- psb, jpeg, png, bmp, tga.
Подборка майских кистей объединена одной тематикой — в ней собраны различные кисти с изображениями волос, локонов и причесок. Первой на очереди идет подборка Hair Brush Set с кистями для рисования отдельных прядей и волосков. В наборе Hair Brushes By Lugubrum Stock собраны сотовые пряди волос. Wavy Hair Strands Brushes — это тоже локоны и завитушки. А вот Photoshop Hair Brushes — это уже готовые прически, с помощью которых можно моделировать внешний вид. В наборе Hair Photoshop Brushes можно найти косички, а в Lineart Hair Brushes 3 — карандашные прически. Также есть полезные кисти с эмо прическами и аниме прическами для создания образа.
Для того чтобы скачать понравившиеся кисти, нажмите на соответствующую картинку. В новом окне откроется страница для скачивания. Там, справа внизу от картинки, ищем кнопку «Download File» (Скачать файл) с зеленой стрелкой, нажимаем и сохраняем кисти на своем компьютере. Внимание! В некоторых случаях ссылка на скачивание находится не справа от картинки-предпросмотра, а под сразу картинкой в виде текста link или Download here.
1. Hair Brush Set

2. Hair Brushes By Lugubrum Stock

3. Wavy Hair Strands Brushes

4. Photoshop Hair Brushes

5. Hair Photoshop Brushes

6. Lineart Hair Brushes 3

7. Stock Photoshop Brushes Hair

8. Hair Brushes Ii

9. Anime Hairs Brushes 2

10. Painted Hair Brushes

11. Hair Brushes Set 1

12. Hair Brushes Ii

13. Ar Brushes Painting Hair

14. Very Hairy Brushes

Это наши инструменты. Я расскажу о каждой части панели отдельно, чтобы вы лучше поняли, о чем пойдет речь:
1. Вот так будут выглядеть ваши кисти. Естественно, у меня их больше, потому что я уже создала несколько пользовательских кистей, но в вашей программе должно быть заложено много стандартных кистей.
2. А это настройки вашей кисти. Здесь вы и будете вносить изменения при создании своих собственных кистей.
Чтобы создать новую кисть, можно просто скопировать любую кисть, кликнув по ней правой кнопкой мыши и выбрав опцию Дублировать (Duplicate) – она послужит нам основой для будущей кисти. ИЛИ же, можно правым кликом по пустой ячейке для кистей открыть следующее выпадающее меню:

И давайте рассмотрим все варианты предлагаемых кистей:

Карандаш (Pencil): У карандаша очень твердые края по всей окружности, и он никаким образом не смешивается сам с собой. Поэтому он идеально подходит для создания карандашных или перьевых кистей, идеальных для контурного рисунка или мелких деталей.
Аэрограф (Airbrush): Очень пушистая кисточка. По умолчанию она наполовину прозрачна, но это можно изменить. Аэрограф идеально подходит для создания очень мягких кистей. Он не смешивается, но создает иллюзию смешивания за счет размытости своих краев.
Кисть (Brush) обычная: Это основа для ваших кистей, которые будут рисовать как традиционные. У нее твердые края, но смешивается отлично, а начало и конец линий довольно мягкие.
Акварель (WaterCol): Это основа для акварельных кистей. Смешивается просто идеально, но пигментация цвета слабая. У нее также есть такая особенность, как порог смешивания. В зависимости от настроек, перо будет работать либо как обычная кисть, либо как инструмент смешивания.
Для данного урока я буду в основном работать с Кистью (Brush) и Акварелью (WaterCol) , потому что большинство ваших пользовательских кистей будут основываться именно на них. Из-за твердых краев и своей неспособности смешивать цвета, Карандаш (Pencil) имеет очень узкую «специализацию» - он подойдет только для лайнарта и детальных работ. С другой стороны у нас Аэрограф (Airbrush), который является слишком мягким вариантом для рисования, он в большинстве случаев может использоваться только непосредственно в качестве аэрографа (распылителя). Говоря коротко, им просто не хватает тех функций, которыми обладают Кисть (Brush) и Акварель (WaterCol).
Это инструменты вашей Кисти (Brush). У Акварели (WaterCol) функции те же, плюс функция Процент сглаживания (Smoothing Prs), но об этом позже. Давайте рассмотрим все опции, и разберемся, для чего они все нужны.

Выпадающее окно, которое начинается с Нормального (Normal) режима: данное меню регулирует то, как будут применяться ваши цвета.
Нормальный (Normal) / Яркий (Vivid) / Темный (Dark) / Умножение (Multiply)

Рядом расположено поле Выбор кончика (nib Selection) . Здесь можно выбрать кончик вашего пера или кисти. В основном, здесь меняется только мягкость границы инструмента. Я предпочитаю в большинстве случаев работать кистью с плоским квадратным кончиком.

В следующем ряду расположены контроллеры Размера (Size) . Они делают именно то, за что были так названы – контролируют размер вашей кисти. В выпадающем меню вы можете выбрать маленькую или большую кисть.
Ниже – меню Минимального размера (Min Size) . Здесь вы можете установить минимальный размер кисти (в данном случае подразумевается наличие у вас планшета) при самом легком надавливании на перо.
Как видно на данном примере, верхняя линия была наложена кистью с низким минимальным размером, тогда как нижнюю линию провели с высокой величиной минимального размера кисти. Оба мазка наносились с одинаковым давлением на перо.

Меню Интенсивности цвета (Density) позволяет менять непрозрачность вашей кисти (то есть то, сколько цвета будет нанесено одним мазком).

Нижнее выпадающее меню (simple circle) и прилегающий к нему контролер регулирует кончик вашей кисти и то, как она будет рисовать. В выпадающем меню вы выбираете кончик кисти, а в соседнем меню, в зависимости от цифры, которую вы установите, будет выбрано то, насколько широким будет этот кончик. Чем меньше цифра, тем более округлым будет кончик кисти, и, соответственно, чем выше показатель, тем более… необычной получится кисть (по краям).

Следующее выпадающее меню (no texture) и соседний контролер отвечают за текстуру вашей кисти. Чем ниже установленная в меню цифра – тем более «плоской» будет кисть (как стандартная). Если выбрать цифру побольше, то текстура на кисти будет просматриваться более четко.

В меню Смешивание (Blending) вы можете выбрать способность вашей кисти смешивать цвета.

Меню Разбавление (Dilution) нужно для того, чтобы регулировать, насколько разбавленным будет цвет кисти при нанесении его на другой цвет. Чем выше цифра Разбавления, тем больше цвет вашей кисти будет окрашиваться в тот цвет, на который он наносился.

В меню Стойкости цвета (Persistence) вы можете выбрать, сколько цвета будет впитывать в себя ваша кисть при прохождении ею по другому цвету. Чем выше процент, тем более стойким будет цвет, на который вы наносите мазок. На рисунке ниже мазки наносились со Стойкостью от 0 до 100% слева направо.

Сохранить непрозрачность (Keep Opacity): эта опция немного непонятная. В подсказке говорится следующее: «Не ослабевает непрозрачности при перемещении кисти на незакрашенную область». Я испытывала эту опцию с разными цветами и нажимами, и знаете что? Я не увидели никакой видимой разницы. Я бы оставила этот пунктик нетронутым, но вы можете попробовать его в действии, может у вас что-то получится.
ДОПОЛНИТЕЛЬНЫЕ ПАРАМЕТРЫ
Качество (Quality): можно подумать, что это «качество» мазка кисти, однако протестировав эту опцию в разных настройках, разница была ничтожной…
Твердость краев (Edge Hardness): дает практически незаметную разницу в твердости краев кисти.

Минимальная интенсивность (Minimum Density): контролирует насыщенность цвета мазков при минимальном возможном нажиме на перо на вашем планшете.

Нажим при максимальной интенсивности (Max Density Pressure): здесь вы можете регулировать яркость цвета мазка при максимальном нажиме на планшет.

Твердый Мягкий (Hard Soft): данный контроллер регулирует толщину кончика кисти в начале и конце мазка.

Нажим (Press) / Интенсивность (Dens) / Размер (Size) / Смешивание (Blend): данные флажки просто регулируют инструменты, которые вы видите. Отключив их, вы отключите и эффекты набора инструментов, которые они контролируют.
У кисти Акварель (WaterCol) есть еще один инструмент, которого нет у обычной Кисти (Brush):
Процент сглаживания (Smoothing Prs): данный инструмент регулирует то, как мягко вы должны надавить на перо, чтобы ваша акварель стала настоящим инструментом смешивания, а не просто накладывала цвет.

Это все, что касается основ настройки кистей. Запомните самое главное: ЭКСПЕРИМЕНТИРУЙТЕ . Никогда не знаешь, что получится в ходе такого «произвола»:)
Ниже представлено несколько кистей, которые я создала для SAI.

Нажмите на картинку, чтобы посмотреть изображение в полном размере и 100% качестве.
А это наиболее часто используемые мной кисти:
Copic3
Paint
Copic2
Mechanical Pencil
Parrot
Lead
Watery
Brushy

(я не претендовала на самые оригинальные названия >.>)
Теперь вы также можете создавать новые кончики для кистей, текстуры для бумаги, и текстуры для кистей.
Если у вас одна из последних версий SAI (будем надеяться, что это именно так), у вас должна быть папочка «сделай сам» (do-it-yourself). В данной папке содержатся шаблон для новых кончиков кистей. Выглядит он вот так:
(не забудьте сохранять его в формате.bmp)
Просто рисуйте на этом шаблоне чистым черным карандашом (серый лучше не использовать, поверьте мне на слово) и сохраните результат в папке «elemap» . Причина, по которой лучше не использовать серый или любой другой цвет, заключается в том, что SAI запрограммирована на игнорирование этих цветов, и когда вы попробуете загрузить свои новые кончики кистей в программу – они будут пустыми. Поэтому следите за тем, чтобы цвет всегда был черный. И не обращайте внимания на линии на шаблоне, их не будет видно при загрузке кисти.
Для создания текстур для кистей и бумаг вам понадобится файл.BMP в сером цвете размером 512х512 пикселей. Просто сохраните файл в нужную папку (brushtex для текстурных кистей и papertex для бумажных текстур).
Итак, самое важное. Видите иконку «start-sai» в самом низу списка (рисунок выше). Кликните по нему и запустите SAI (не используйте для запуска программы обычный файл sai.exe). Так программа при запуске автоматически найдет все текстуры и кисти, которые вы создали, и загрузит их для дальнейшего использования.
В старых версиях SAI этого файла может не быть, и добавление новых текстур и кончиков для кистей может стать настоящей тягомотиной. Придется редактировать файл.conf, чтобы включить новые текстуры. Это словно заноза в за*нице – но на DeviantArt есть множество уроков, где люди рассказывать, как редактировать такие файлы, так что, если вам это нужно – не поленитесь поискать.*
*Если вам действительно нужен урок по редактированию файлов..
Удачи в создании кистей!
Скачать набор кистей и текстур от DarlingMionette
Скачать русскую версию SAI
Вы не можете скачивать файлы с нашего сервера